Análisis de estrés con Inventor Simulación

Uno de los problemas más recurrentes en el desarrollo de productos es que después de fabricados vemos que no resisten los esfuerzos a los que son sometidos en condiciones reales. Por esto Inventor cuenta con herramientas potentes para el desarrollo de Prototipos Digitales que nos permiten hacer simulación de esfuerzos (FEA) de nuestros diseños antes de fabricarlos, lo cual nos dará una mayor fiabilidad de nuestro Prototipo Digital mucho antes de ser fabricado.
1. Ingresar en el Entorno de Stress Analysis
En nuestra pieza o ensamble, buscamos en la cinta de Environments la opción Stress Analysis .
.
2. Crear Simulación
En el entorno de Análisis de Estrés le damos clic al comando Create Simulation que nos permitirá crear una nueva simulación del componente o los componentes que deseemos analizar.
que nos permitirá crear una nueva simulación del componente o los componentes que deseemos analizar.
3. Excluir componentes de la simulación
En el browser seleccionamos las piezas que no formaran parte de la simulación y le damos clic derecho y seleccionamos Exclude From Simulation.
4. Asignar Materiales
En Material damos clic derecho y utilizamos la opción Assign Materials y sobrescribimos los materiales que deseemos.Nota: Podemos dejar los materiales asignados en el entorno de modelado y se procederá al cálculo en base a esta asignación.

 que nos permitirá agregar restricciones fijas en nuestra simulación. En este caso seleccionamos las conexiones que irían empernadas a una base.
que nos permitirá agregar restricciones fijas en nuestra simulación. En este caso seleccionamos las conexiones que irían empernadas a una base.

 que nos permitirá agregar restricciones sin fricción en nuestra simulación. En este caso seleccionamos las caras de contacto de las conexiones empernadas.
que nos permitirá agregar restricciones sin fricción en nuestra simulación. En este caso seleccionamos las caras de contacto de las conexiones empernadas.

 que nos permitirá agregar torques en nuestra simulación. En este caso seleccionamos las caras de cilíndricas que se muestran en la imagen.
que nos permitirá agregar torques en nuestra simulación. En este caso seleccionamos las caras de cilíndricas que se muestran en la imagen.
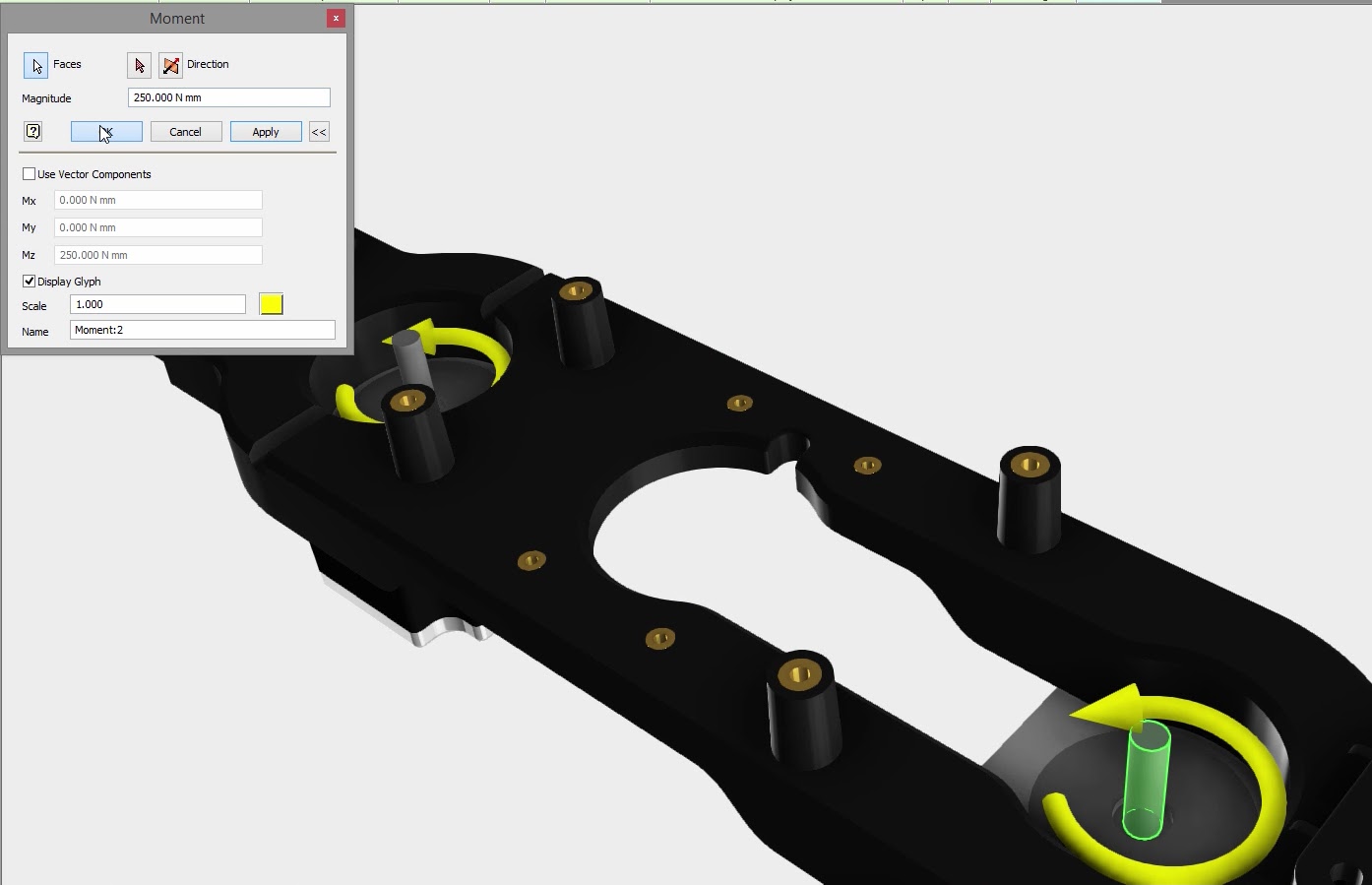
 que nos permitirá agregar contactos de manera automática entre las piezas que forman parte de la simulación.
que nos permitirá agregar contactos de manera automática entre las piezas que forman parte de la simulación.
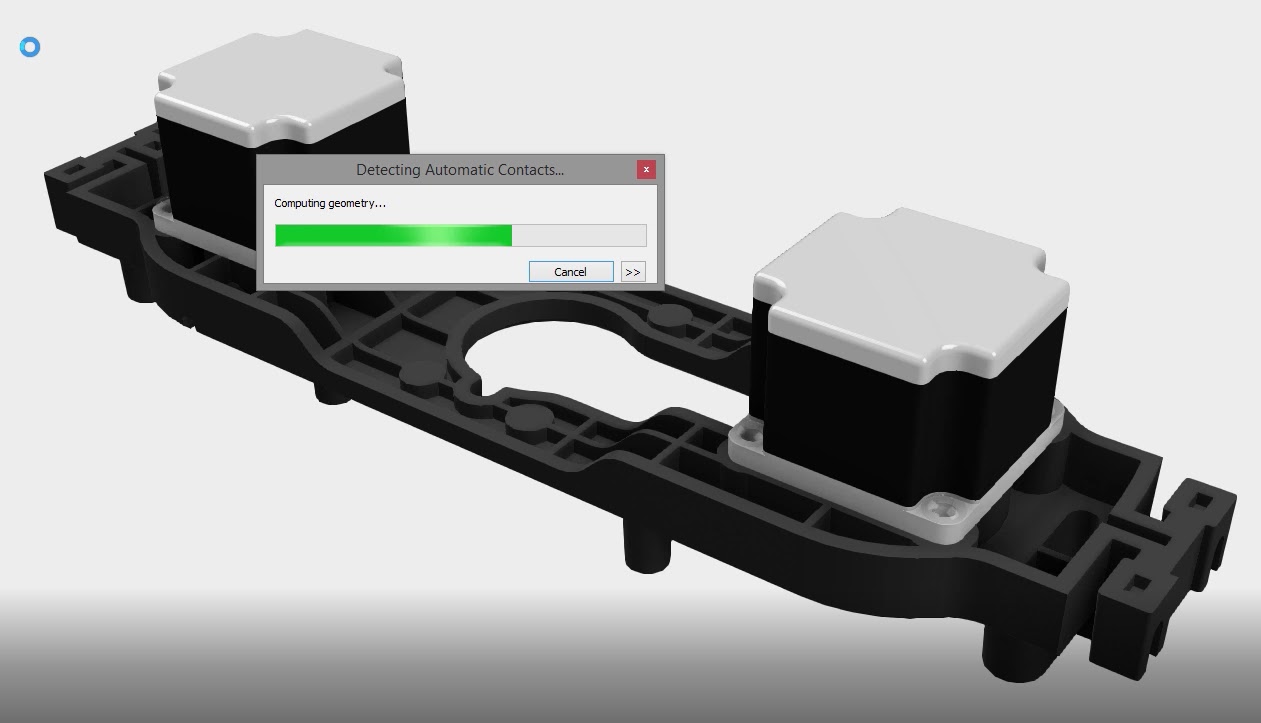
 que nos permitirá agregar contactos de manera manual entre las piezas que forman parte de la simulación. En este caso seleccionamos los cilindros donde irían conexiones empernadas entres dos componentes de la simulación y las definimos como bloqueados.
que nos permitirá agregar contactos de manera manual entre las piezas que forman parte de la simulación. En este caso seleccionamos los cilindros donde irían conexiones empernadas entres dos componentes de la simulación y las definimos como bloqueados.

 que nos permitirá configurar el tamaño de los triángulos de la malla, el factor de modificación y ángulos de giro para que se pueda crear un mallado idóneo de acuerdo al tipo de geometría que tenga la pieza o ensamble a analizar.
que nos permitirá configurar el tamaño de los triángulos de la malla, el factor de modificación y ángulos de giro para que se pueda crear un mallado idóneo de acuerdo al tipo de geometría que tenga la pieza o ensamble a analizar.

 que nos permitirá visualizar el mallado de las piezas que forman parte de la simulación.
que nos permitirá visualizar el mallado de las piezas que forman parte de la simulación.

 y así se procederá a correr la simulación que hemos previamente configurado.
y así se procederá a correr la simulación que hemos previamente configurado.

 de esta manera podremos animar los resultados de nuestro análisis.
de esta manera podremos animar los resultados de nuestro análisis.

 así podremos ver de manera más detallada todos los resultados acerca de nuestro Prototipo Digital.
así podremos ver de manera más detallada todos los resultados acerca de nuestro Prototipo Digital.
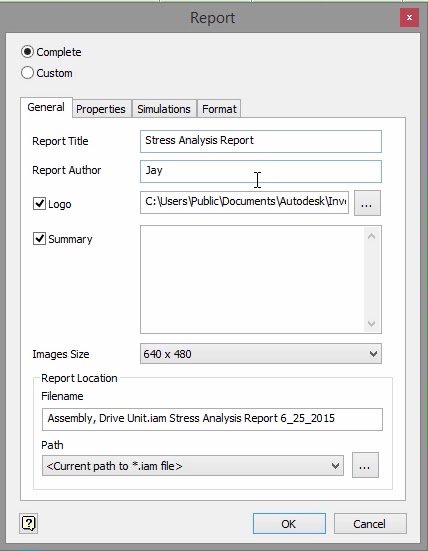




5. Agregar Restricciones Fijas
En la pestaña Constrains damos clic en el comando que nos permitirá agregar restricciones fijas en nuestra simulación. En este caso seleccionamos las conexiones que irían empernadas a una base.
que nos permitirá agregar restricciones fijas en nuestra simulación. En este caso seleccionamos las conexiones que irían empernadas a una base.
6. Agregar Restricciones Sin Fricción
En la pestaña Constrains damos clic en el comando que nos permitirá agregar restricciones sin fricción en nuestra simulación. En este caso seleccionamos las caras de contacto de las conexiones empernadas.
que nos permitirá agregar restricciones sin fricción en nuestra simulación. En este caso seleccionamos las caras de contacto de las conexiones empernadas.
7. Agregar Momentos
En la pestaña Loads damos clic en el comando que nos permitirá agregar torques en nuestra simulación. En este caso seleccionamos las caras de cilíndricas que se muestran en la imagen.
que nos permitirá agregar torques en nuestra simulación. En este caso seleccionamos las caras de cilíndricas que se muestran en la imagen.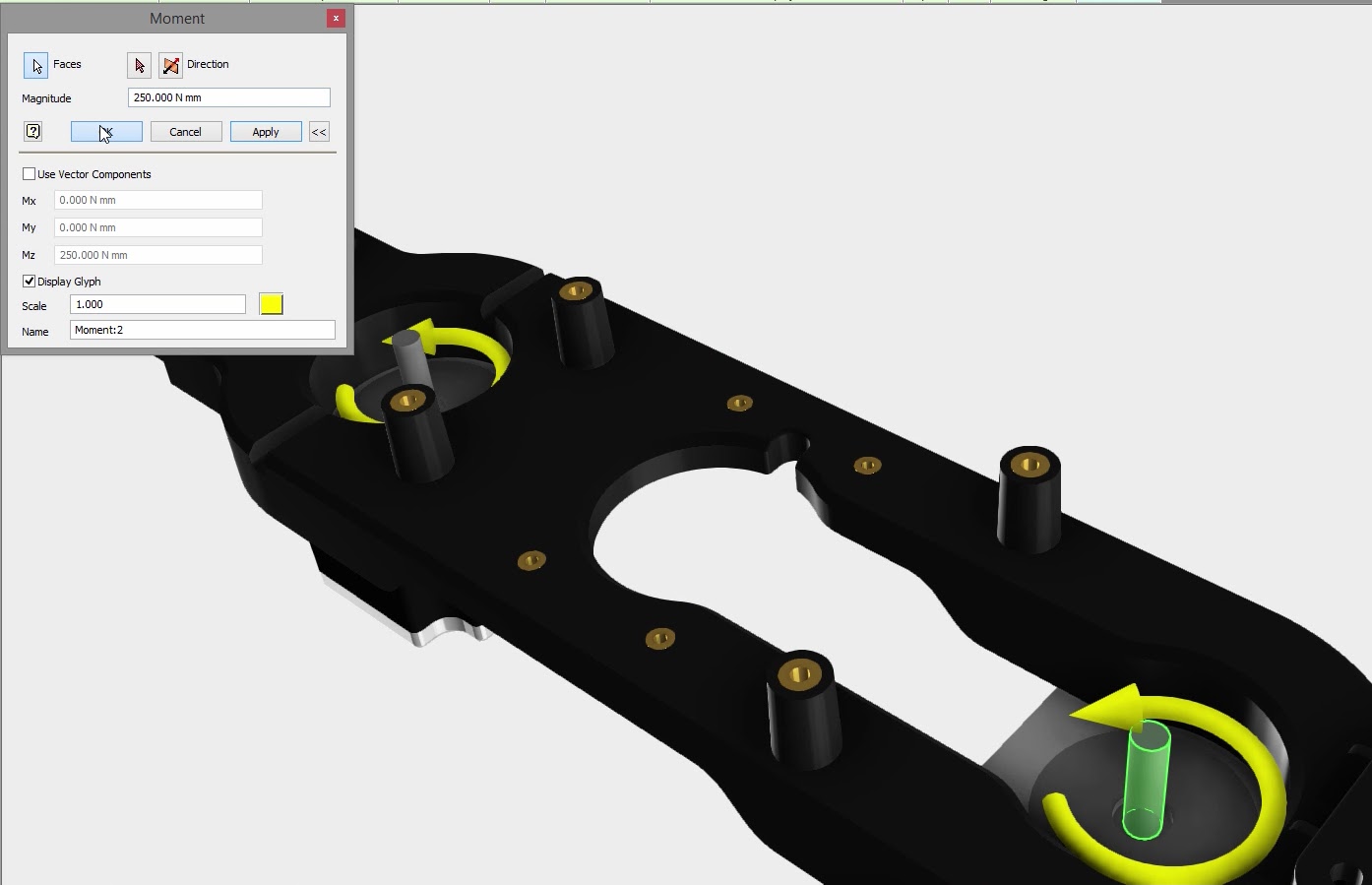
8. Cálculo automático de contactos
En la pestaña Contacts damos clic en el comando que nos permitirá agregar contactos de manera automática entre las piezas que forman parte de la simulación.
que nos permitirá agregar contactos de manera automática entre las piezas que forman parte de la simulación.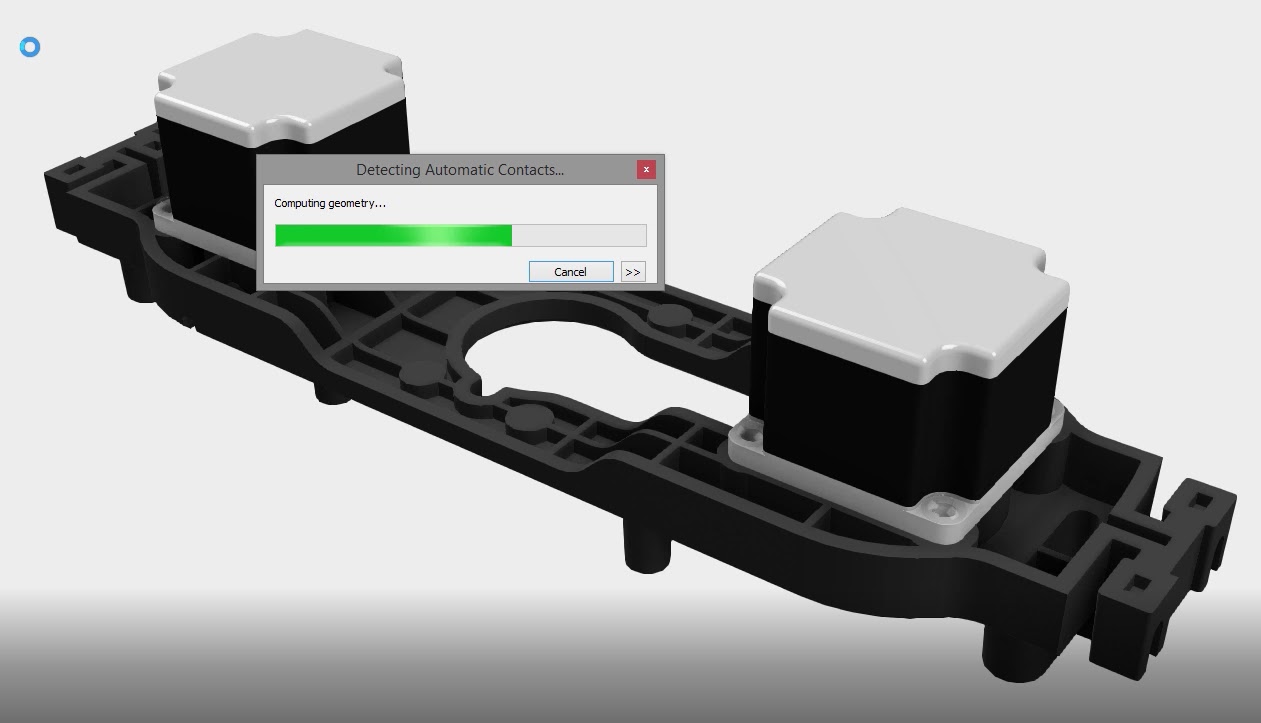
9. Agregar contactos manualmente
En la pestaña Contacts damos clic en el comando que nos permitirá agregar contactos de manera manual entre las piezas que forman parte de la simulación. En este caso seleccionamos los cilindros donde irían conexiones empernadas entres dos componentes de la simulación y las definimos como bloqueados.
que nos permitirá agregar contactos de manera manual entre las piezas que forman parte de la simulación. En este caso seleccionamos los cilindros donde irían conexiones empernadas entres dos componentes de la simulación y las definimos como bloqueados.
10. Configuración de Malla
En la pestaña Mesh damos clic en el comando Mesh Settings que nos permitirá configurar el tamaño de los triángulos de la malla, el factor de modificación y ángulos de giro para que se pueda crear un mallado idóneo de acuerdo al tipo de geometría que tenga la pieza o ensamble a analizar.
que nos permitirá configurar el tamaño de los triángulos de la malla, el factor de modificación y ángulos de giro para que se pueda crear un mallado idóneo de acuerdo al tipo de geometría que tenga la pieza o ensamble a analizar.
11. Vista de Mallado
En la pestaña Mesh damos clic en el comando que nos permitirá visualizar el mallado de las piezas que forman parte de la simulación.
que nos permitirá visualizar el mallado de las piezas que forman parte de la simulación.
12. Simular
En la pestaña Solve damos clic en el comando y así se procederá a correr la simulación que hemos previamente configurado.
y así se procederá a correr la simulación que hemos previamente configurado.
13. Animar
En la pestaña Result damos clic en el comando de esta manera podremos animar los resultados de nuestro análisis.
de esta manera podremos animar los resultados de nuestro análisis.
14. Reporte
Finalmente podemos tener un reporte del análisis usando el comando así podremos ver de manera más detallada todos los resultados acerca de nuestro Prototipo Digital.
así podremos ver de manera más detallada todos los resultados acerca de nuestro Prototipo Digital.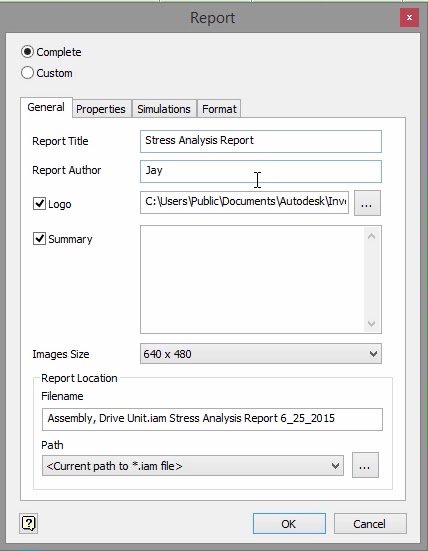


De esta manera Autodesk Inventor nos permite a través de sus diferentes funcionabilidades desarrollar Prototipos Digitales con la posibilidad de poder someterlos a esfuerzos de condiciones reales sin siquiera haberlos fabricado. Esto permite evitar errores, agilizar tiempos y aumentar ganancias.








No hay comentarios